|
|
Assigning attributes to mining blocks interactively |
Interactive Mining Block Attribution

To access this dialog:
This help topic includes the following sections:
-
Mining Blocks and Attributes: some background information on the importance of attributes within mining blocks. More...
-
Basic Procedure for Interactive Attribution: a general approach to using the Interactive panel. More...
-
Example 1: Using a Control String: an example of how a digitized string can be used to assign a static attribute to mining blocks. More...
-
Example 2: Generating Sequential Block Attribute Values: using the "Distance from point" option to assign a numeric sequence to attribute values. More...
-
Field Details: a field-by-field explanation of the items on the Interactive panel. More...
Mining blocks have an important geospatial context, and the attributes you apply may be in response to that context. For example, you may wish to assign a particular process flow flag (e.g. using a PFLOW attribute) for a given set of boundary/trim blocks nearest the face.
Whilst it is possible to create a filter that will only include blocks within a given proximity of the face, the calculation would be quite complex and in many cases would not be re-usable for multiple benches or pits.
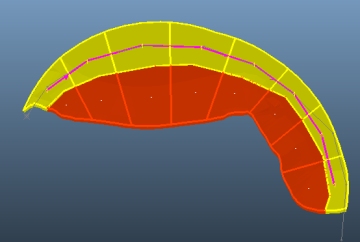
An interactive approach is a much quicker and easier option.
The Interactive Attributes panel allows you to interactively assign attributes to mining blocks using the Task window display.
You can digitize a control string in 3D, then use this string to assign one or more attributes to blocks that coincide with either the string vertices or points in a given view direction. The Interactive panel allows you to select any digitized control string and use its edges or vertices to store either a static or sequential attribute within a nominated attribute.
|
|
Use the Bench Clipping toolbar to filter the view before you define a control string and apply attributes - attributes will be applied to all blocks along the line of view, so hide or remove the data you wish to remain unchanged beforehand. You can also use the visual options check boxes at the top of the panel to prepare your view before you apply attributes. |
You can also use interactive block selection order to determine a sequence. You could use this facility, for example, to interactively schedule blocks and add a sequence number to an attribute that could later be used for short-term scheduling.
You can see the selection order as a batch of arrows by enabling
the Selection order check
box at the top of the panel, then selecting your blocks you wish to
edit. The pink directional line indicates order of selection e.g.: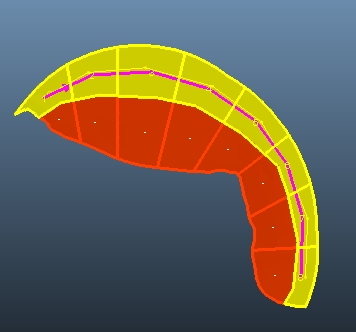
Basic Procedure for Interactive Attribution
The Interactive panel is used to apply a static or sequential attribute value to selected mining blocks.
The general procedure for interactive attribute assignment is:
- Define an attribute for your blocks, using the Attributes panel.
- On the Interactive panel, set your display options (Solids, Outlines, Attributes, Selection Order - the last two may or may not exist yet).
- Select a Pit and Phase containing the mining blocks to be amended (filtering out everything else), or supply a custom filter using the Other field. You can also filter using the Bench Clipping toolbar.
- Select the block(s) to be attributed. There are multiple methods for doing this:
- Select blocks in the order interactively
- Select string segments (normally, block outlines)
- Select string vertices
- Select the attribute to be applied (as defined using the Attributes panel), and the value to be applied, either static (across all blocks) or sequential (in an increasing numerical sequence of a specific interval size.
- Apply the attribute to the blocks. You can do this either by specifying the attribute value to be applied or;
- by defining a numeric sequence based on either the block selection order or;
- the distance from a specific screen point (there's an example of this below).
- the position of blocks found in a direction of a given Azimuth value
- selecting a centreline that passes through the blocks - attributes will assigned according to the string direction
- The Task window updates to show the newly-applied attribute as labels on each qualifying block.
- Save or Save and Close your task to update the mining blocks data file.
Example 1 - Using a Control String
The plan is to select a batch of 8 trim blocks on an upper phase so that a PFLAG attribute value of "1" can be applied to all selected blocks.
This will allow scheduling of these trim blocks to be managed using a specific set of scheduling activities later on. In this example, a digitized string will be used to control how attribute values are injected into the blocks.
- First, create an attribute (using the Attributes
panel), e.g.:

- Open the Interactive panel.
- Display the solids and outlines for the bench blocks to be modified.
- Make sure the pit and phase containing the blocks to be attributed is shown in the Pit and Phase fields respectively (both must exist in the current project).
- Use the Bench Clipping toolbar to Filter Using Benches (in this example, Above=0, Below=1).
- Select only the Solids
and Outlines display
check boxes in the Interactive
tab. In this example, 8 trim blocks exist around the upper arch
of the bench:
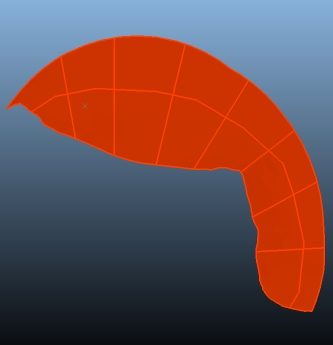
- Digitize a string in the Task
window (use the 'ns' shortcut, or the Edit
ribbon). For this example,a string vertex must coincide with the
position of every block, e.g.:
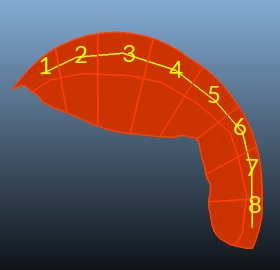
- Click Done.
- Back in the Interactive panel, in the Select using button group, choose String vertices... and select the new string.
- All of the affected blocks will be highlighted:
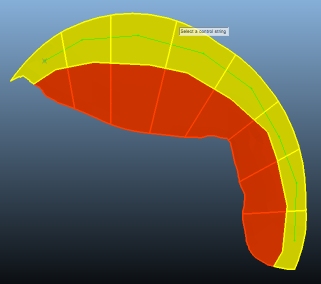
- In the Attribute group, make sure the attribute you wish to apply (e.g. PFLAG) is selected from the Name drop-down list.
- Select the Fixed radio button and enter "1" into this editable field (you wish to apply the same value to all blocks).
- Click Apply to Selected Blocks
- Enable the Attributes
check box at the top of the form. The new labels indicate the
attribute has been successfully applied, e.g.:
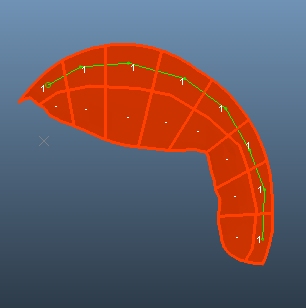
Example 2 - Setting up Sequential Attribute Values
You can also define a numeric sequence of values based on either your block selection order, or (as above) a control string. In this example, a series of bench blocks will be sequenced according to the centre of each block from a digitized point indicating the block's initial access point.
- First, create a numeric attribute (using the Attributes
panel), e.g.:

- Open the Interactive panel.
- Display the solids and outlines for the bench blocks to be
modified. In this example a set of 8 blocks were generated manually,
e.g.:
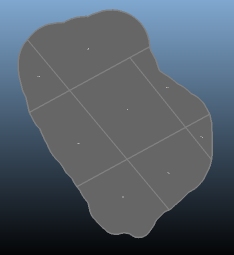
- Your going to store your incremental sequence in your new attribute (MYSEQ). It should already be selected in the Attribute drop-down list. If it isn't, select it.
- Rather than set a fixed value, you're going to create a sequence,
starting at 1 and increasing to 8. Each block will be assigned
a number based on its distance from the block entry point.
Select the Sequence radio button:
- Select the [Distance from point] option from the Order by drop-down list.
- Using the pick button, a point is digitized in the position
shown below:
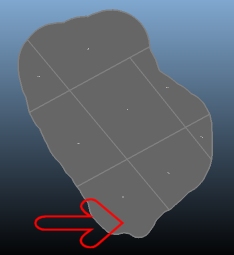
- You're going to sequence all of the visible blocks, so in the Selection area, click Select | All. This will highlight all of the blocks in the current phase.
- At the bottom of the panel, click Apply
to selected.
A numeric sequence will now be applied to each block as shown: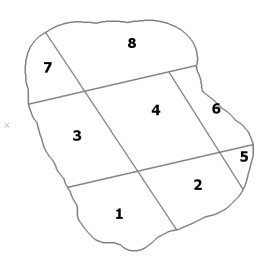
- The Continue? check
box can be selected if you want to continue from the previous
sequence number generated for any block within the block solids
file. This is useful, for example, if you want to sequence blocks
within one phase, then continue the number sequence in a subsequent
phase.
For example, if you select the Continue? check box and re-select all of the same blocks as in the example above, then reapply the sequencing, you will end up with this: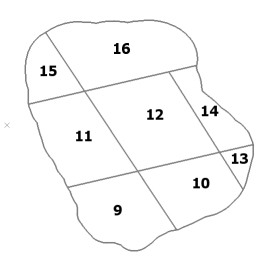

The Interactive panel features the following controls:
Display: these display filter options allow you to control what is displayed during interactive attribution. You can choose from displaying the block solids for the given Pit/Phase (see below), the block outlines, the attribute labels where attribution has already taken place and, if a sequential ordering of attribute values has been performed, you can see the string indicating that order.
Filter: select the scope of data for which attributes will be applied. This can be performed using a Pit and Phase combination (both must exist in the project) or you can define any filter using the Other option - if selected you can enter a filter expression into the editable field (e.g. PHASE=3) or you can click the browse button to construct an expression using the Expression Builder dialog.
Selection: this area is used to choose the blocks to which you wish to assign attributes. Only visible blocks can be edited.
All: select all blocks in view. Applying a static attribute will apply the attribute value to all blocks on display.
None: deselect all blocks. A good way to clear the view and start again.
Invert: swap selected blocks to unselected and vica versa. This could be useful if you wish to define sequential attributes for multiple subsets of blocks on display.
Using | Block solids...: enter block selection mode. In this mode, you can use the mouse to select any block that is displayed, noting that the selection order is important if you wish to apply sequential attributes (see below).
Using | Control string segments...: if a control string exists (loaded, digitized), you can use the string edges to select blocks that are 'underneath' the string. All blocks that coincide (visually) with the selected string edges will either be assigned a static value, or a sequential value that is governed by the ordering of the string segments.
Using | Control string vertices...: similar to the above, but this time, the blocks are selected according to the location of the string vertices (points). Sequential attribution will also honor the vertex index for the selected string. Note that all blocks in the line of view will be updated.
Reverse: reverse the ordering of block selection (in effect, reverse the selected control string).
|
|
The total number of blocks for the current phase is shown in the "x out of x blocks selected" indicator. |
Attribute: once blocks have been selected, and in the correct order (if an order is important), you can apply a custom attribute using the controls in this area.
Name: pick an attribute from the drop-down list. Any attribute defined using the Attributes panel will be listed here.
Fixed: select this option to apply a fixed/static value to all selected blocks. You can either expand the drop-down list, in which case a list of all valid values for the given sequential range (see below) can be chosen, or you can just type in your own numeric value (or "-" if you wish to indicate an absent numeric value).
If your attribute is a numeric attribute, you won't be able to apply an alphanumeric value. An alphanumeric attribute can be any value.
Sequence: if you wish to apply a sequence (numerical) to either a numeric or alphanumeric attribute you can choose the Start from radio button, then define a starting value and the incremental step to be taken for successive values.
Continue:
If you have already sequenced one or more blocks and wish to continue
your sequencing on other blocks (potentially from other phases/benches)
you can enable the Continuous
check box. If this is selected, the Number
from will default to the lowest unused integer for the selected
attribute for the current mining blocks data file.
Order by: only available if the Sequence option is selected, this determines how a sequence of numbers is applied to your blocks. A sequence can be generated using the following options:
-
Selection order: a sequence will be applied to blocks based on their selection order. This order can be set using any of the available options (manually or using a control string).
-
Distance from point: this allows a sequence to be generated based on increasing distance from a reference point. The point is set by defining X and Y coordinates or picking a point interactively in the Task window. If an interval is specified (it is optional with this method) blocks are ordered according to the circle they fall within, where the radius is applied to the origin point selected above. By default, radii are projected in increments of 1 measurement unit. By increasing this value, you create a radius 'band', within which all block centroids that occur will be assigned the same attribute value.
For example, in the image below, blocks falling within the same 100m radius band are numbered identically: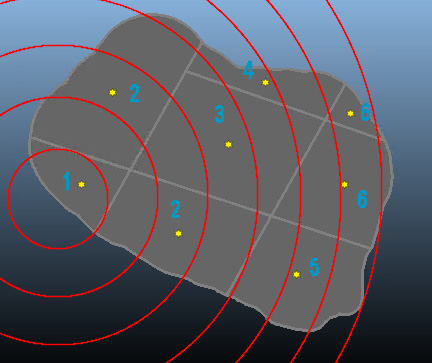
-
Direction along azimuth: sequence mining blocks in a bench along a direction specified by an Azimuth and save the sequence numbers in a specified attribute. By default, each block will be assigned a unique, incremental value. An Interval is required for this option; all blocks lie within the same distance 'band' as each other will have the same value (see Interval, below). If this option is selected, you can also choose the Path used to assign attributes:
-
Left to Right / Right to Left: attributes will be assigned along the predefined azimuth in a left-right or right-left block position direction.
-
Zig-zag Left / Zig-zag Right: attributes will assigned in an alternating left/right direction along the line of azimuth.
-
Centreline: in this case, the centreline of the mining blocks is used to determine the sequence attribute value:
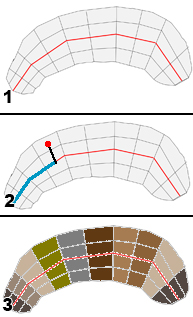
-
The centreline of the selected blocks is automatically calculated (shown in red)
-
The blocks are ordered for sequencing based on their distance along the blue centreline. If Order by distance from is selected, blocks will be ordered based on their distance from left to right/right to left, or zig-zagging left or right, as determined by the selection made in the Path drop-down list This is represented by the black line.
-
If Order by distance from is not selected, blocks falling within the same Interval 'band' will receive the same attribute.
Apply to selected: apply the calculated or fixed attribute value to the selected mining blocks. All selected blocks will be affected (even if they are not currently displayed). Blocks that have already been assigned an attribute will have their current attribute value recalculated.
|
|
All selected blocks, even if they are hidden by clipping, will be assigned an attribute. To sequence blocks within a single bench, use the Bench Clipping toolbar to ensure only blocks that are visible will be attributed. You can disable clipping afterwards. |


